We all know that shortcut keys boost productivity in Excel as we can perform certain actions quickly with just a few keystrokes… if we can memorize the shortcut key combinations. Be frank, how many shortcut keys do you remember? Normally, even for a power user of Excel, we just memorize those actions we perform frequently. For a rarely used action, we click this and that tab to browse for it, most of the case. Right?
The Right-Click ‘Search the menus’ comes to rescue
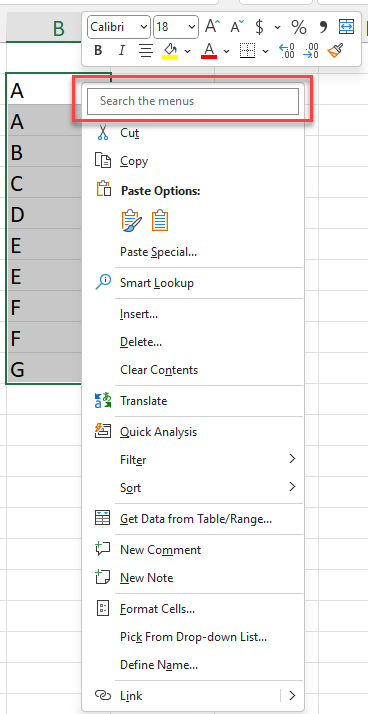
If you are running on Excel 365, are you aware of this little “Search the menus” box sitting on the top of the right-click menu? Don’t you think it searches what we see on the right-click menu only? This is what I thought when I first saw it. But it doesn’t make sense! Let’s do some experiments!
When the right-click menu pops up, we may press Tab once to go into the “Search the menus” box; or we may simply click it to start typing.
Experiment 1 – Remove Duplicates
What I want to do is to remove duplicates in the selected range. Let’s say I am not familiar with Excel. I have no idea how to deal with duplicates. That makes my first attempt to input the word “duplicates” in the search box. As long as I type “du”, I’ve got this:

What? Excel just read my mind. It offers two options and the first one is exactly what I wanted. Just click the “Remove Duplicates”, and all the duplicates are removed (the intermediate step is skipped here).

You may wonder what the second option “Duplicate Values” does? Let me show you:

It refers to the “Duplicate Values” under Conditional Formatting -> Highlight Cell Rules.
Well… Of course, if we do it start from the Home tab, we should follow the flow and know what it does. However, it’s quite challenging to see what it does from the search result until we click on it.
@Microsoft, it would be great if we could see the tooltip of the action when we hover it. (I hope someone from Microsoft Excel would see this post 😅)
This is awesome! Excel suggests relevant actions to me when I start typing in the “Search the menus” box. However, it’s not perfect yet. It gives me irrelevant suggestions when I type the whole word “duplicates”:

Perhaps, we will never need to finish the whole word “duplicates” as we will see what we need from the first few letters. Still, the above suggestions are strange. 🤔
Experiment 2 – Strikethrough
This time, I want to strikethrough selected texts. Ctrl+5 is the shortcut by the way.
What do I input in the search box? “Strikethrough” of course. The fact is, I’ve got what I need with just one letter input, for this scenario:

I don’t know why but seems it’s smart enough to display commonly used actions (as there are many different actions start with “s”).
Hey, Ctrl+5 is much better, isn’t it? Yes, absolutely if you know it. Do you just happen to know the shortcut for “Superscript” or “Subscript” a font?
Experiment 3 – Superscript and Subscript
To be honest, I do not know the shortcut keys for “superscript” and “subscript” but, does it matter?

The “Search” capability makes it “Su”per easy!
More Experiments
Just try it out… I was able to find most (but not all) the actions that I wanted, with just a few letters input:

One Exception
When I specifically type in “Text to Columns”, I could not see what I wanted:

This puzzled me for a while. I was thinking, “did I have any typo”? As I was curious enough, I tried the third suggestion “Convert Text to Table” and that is exactly what I want, just with a new name and a slightly different icon.

Nothing is perfect! I am ok with it. Having said, I wish Microsoft would align the label for a better user experience!
Have you tried this little “Search the menus” thing? Please share with us what you think about it. 😉





