Does it sound familiar?
There are many online-converters. I tried a few of them (freebies) but the result was not satisfactory sometimes. I don’t blame them as I had managed my expectation. 😛
Without PDF converter, what I tried to do was COPY and PASTE… as you may already know, there is no luck… The following screen shot shows what I got from COPY and PASTE…. (well, the clip art was added afterward.)
(well, the clip art was added afterward.)
See!? Data on different columns were concatenated by space, all in column A. There is no simple way for me to re-organize the pasted data back into a table format, not even with Text to Columns as there is no fixed delimiter nor width. And there were 10 pages of data… 😦
One day, I read an article about viewing PDF file from OneDrive: PDF file we put in OneDrive would be viewed in Word Online… Then I tried to connect the dots… BINGO, that’s the solution although imperfect.
1) Login OneDrive (previous known as Sky Drive)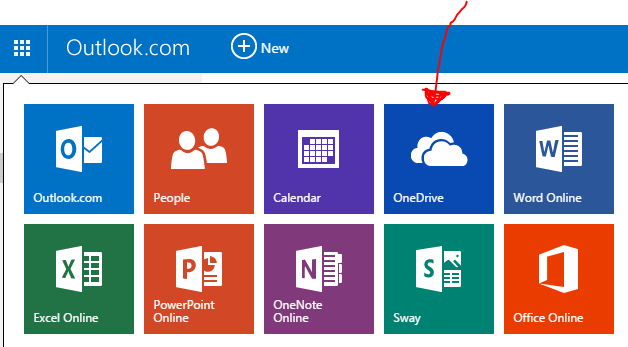
(Note: You should have it already if you have in email account by Microsoft, e.g. hotmail. If you don’t, you may sign up for one)
2) Upload your PDF file simply by drag and drop
3) Click on the file you have just uploaded
4) Word Online is opened to show you the content of the pdf file. Click “Edit in Word”.
5) wow… Word Online is going to convert the PDF to Word for me to edit. Sound good! Select “Convert”. 
6) Yes. There is a limitation. I can do nothing but accept it. Let’s “Edit”.
7) Let’s “OPEN IN WORD“. Yes, the familiar Word on your computer. (note: you may be prompt to login again)
8) This is what you get! Because it is Word, it communicates with Excel much much better. What follows is just simple steps of COPY and PASTE.
9) Here we go! 🙂
As you may have noticed, the output is imperfect:
- The headers are sitting on two rows instead of one, and they are merged.
- To scroll down, we see blank rows which was page break in the original PDF file.

- Further editing may be required as some layout may not be converted properly.
- Degree of further editing may vary depending on how the original PDF was created.
Nevertheless, it is already a BIG STEP forward, isn’t it?. This trick saves me more enough time to compliment than to complain. 🙂










You may choose from several websites available in the web. Website like Convert.world and zamzar can do this in a speedy manner. My fav. is Convert.world. It has such a great interface and does the job in No Time.
LikeLike
Thanks for sharing, that’s amazing. But my organization doesn’t allow internet access and USB/Flash drives, mobile or other media attachment is also not allowed in the office. Some of the reports generated through Oracle in PDF have thousands of records and 40 to 60 pages per report, sometimes I need to prepare my own reports thereof. Then how can I do that, is there any possibility of using VBA code?
LikeLike
Hi Jugnu,
Glad you like it. For your case, i can understand the frustration you have… I think the proper way is to get a decent converter, if any possible.
Talk to you boss or IT team.
Good luck!
LikeLike
Amazing post! thank you for sharing!
LikeLike
HI Carlos, you are welcome.
LikeLike
Hello,
actually you don’t need Onedrive at all.
1.) Open the PDF in your reader
2.) Press Ctrl A
3.) Press Ctrl C
4.) Open new Excel Sheet
5.) Press Ctrl V in cell A1
6.) Highlight column A
7.) Go to Data -> Text in columns
8.) Follow the assistant
At least you may need to formate some text aligns. And then you are done with it.
Tested with Excel 2003 Professional and Nitro Reader, priceless version
Sabine
LikeLike
Hi Sabine,
Yes. You may do that and you will probably get the result described in the second screenshot shown in the post.
Unless your PDF hold a simple table with “fixed length” or “clear delimiter”, you won’t like the tedious work involved.
Cheers,
LikeLike
Mr. MF You are very correct! You are the MAN!
cheers from, Lima Peru!
LikeLike